
Click on Format Cells orPress Ctrl+1 on the keyboard to open the Format Cells dialog box.Method 3: To Format the Negative Numbers in Red Color with brackets using Custom Formatting: We have to apply Custom Formatting to the column B as shown in the below screenshot: This is how our data looks after formatting.Specific to displaying values back in parens, if excel is converting them and treating them like negative numbers (which may or may not be the appropriate way to actually store the data), you can apply a different format to positive and negative numbers to wrap back in parens. There is a dialog as to how you want negative numbers formatted. Up until I updated to Yosemite, formatting negative numbers with parentheses appeared in the drop down menu, i.e., right click to get format cells, click 'number' tab on top, click 'number' on left. Enter ‘0’ in the Decimal places box to avoid decimals.In the Negative Numbers box, select the 3rd option as highlighted.Select the cells & right click on the mouse.Method 2: To Format the Negative Numbers in Black with brackets: Enter ‘0’ in the Decimal placesbox to avoid decimals.In the Negative Numbers box, select the last option as highlighted.Select the Number tab, and from Category, select Number.
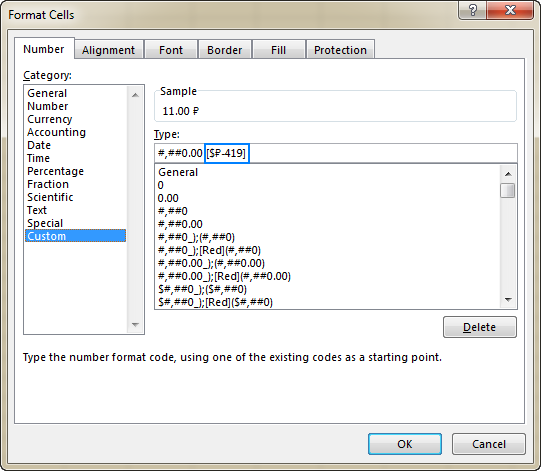
To Format the Negative Numbers in Red Color with brackets: There are 4 methods by which we can format the Negative Number with Parentheses: To apply the custom formatting in cell follow below steps:- Method 1: We have some negative numbers in column B. To display a Negative Number with Parentheses, we can use Excel Custom Formatting. Formatting a Negative Number with Parentheses in Microsoft Excel We need to display negative numbers in parentheses to differentiate the positive numbers from the negative numbers.


 0 kommentar(er)
0 kommentar(er)
